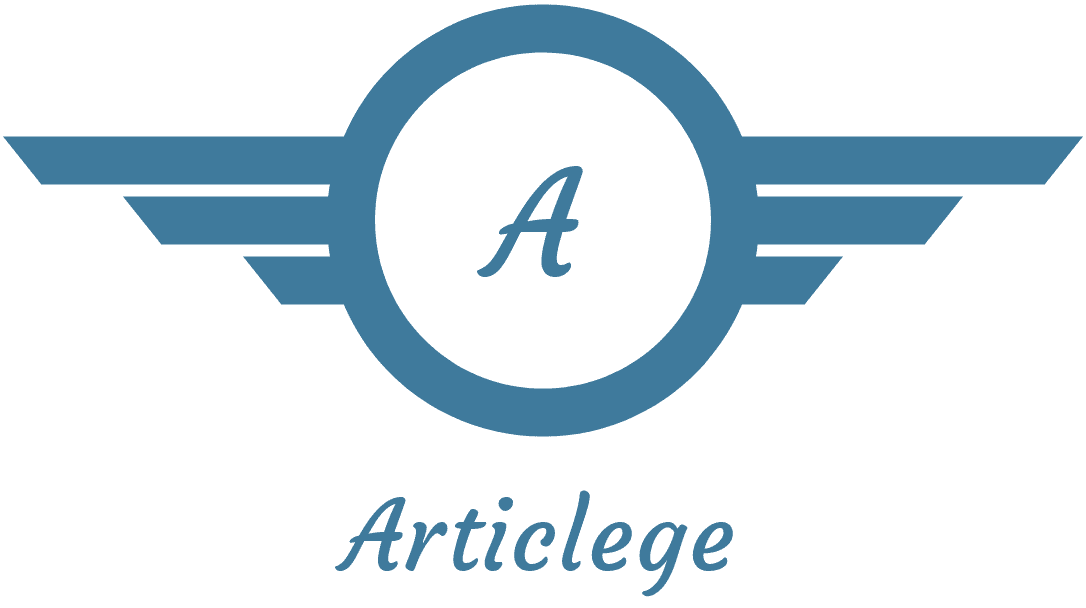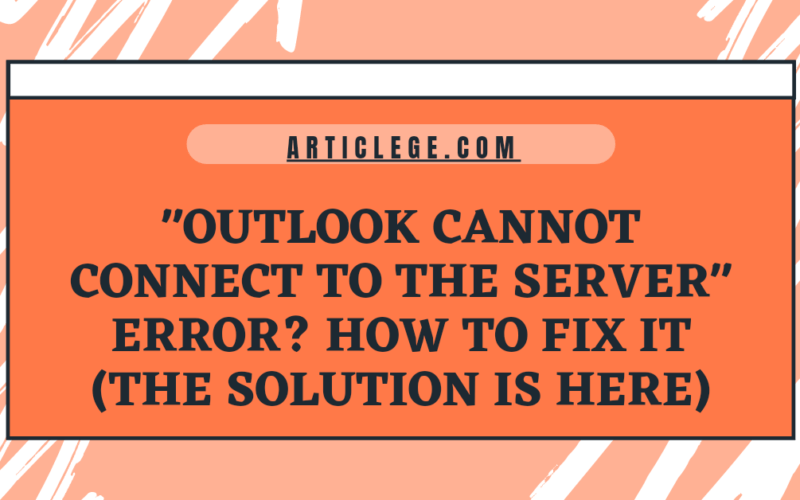When you receive Outlook cannot connect to the server error, it means that your email client cannot connect to your mail server. A couple of reasons may cause this problem, and we’ll explain how to fix Outlook cannot connect to the server error with each of them. Here’s how to make sure that you won’t get Outlook cannot connect to the server errors again and again in the future!
What is the ‘cannot connect to the server’ error in Outlook?
The Outlook cannot connect to the server error is a message that appears when Outlook is unable to establish a connection with your email service. The error comes in two variations, each offering slightly different information. Cannot Connect to Server means Outlook was never able to establish a connection at all; Cannot Connect at This Time means that Outlook made an attempt but could not complete it successfully. Either way, both of these errors mean that you need to address what caused them before you can move forward. You may even see one or both versions repeatedly if you are having trouble completing each step of setup.
How do you get rid of this annoying problem once and for all?
If you’re getting frequent Outlook Cannot Connect To The Server messages, here are a few steps you can take. First of all, check your Internet connection. There may be something wrong with your Wi-Fi or Ethernet cable or router that is causing problems for Outlook. Try unplugging everything from your network for 30 seconds then plugging everything back in again. Next, check if there are any updates available for Windows or Office on your computer. You can do so by going to Control Panel > System & Security > Windows Update. If there are any updates available, download them and install them. Once that’s done, restart your computer and try connecting to Outlook again. Finally, make sure that your email address is correct: go to File > Account Settings > Change Account Settings (or Options) > More Settings… and ensure your email address is correct. You should also check whether you have Microsoft Exchange Server selected as an account type under Data Files Folder Paths – it should be selected by default but just double-check anyway!
Easy step by step guide to solve the issue “Outlook cannot connect to the server”
▼1. Make Sure that Account Credentials and Exchange Server Names Are Correct
Step 1 – Go to Outlook on your PC.
Step 2 -Navigate to the “Tools” menu on top and then select “Account Settings”.
Step 3 – You’ll be prompted to the “Settings” window. Under the “Email” tab, choose the specific account, and click “Remove”.
Once your Outlook account is successfully removed, go to the home page again and log-in with the correct account credentials.
▼2. Verify that Outlook is Online
Step 1 – Launch Outlook on your PC and tap the “Send/Receive” tab.
Step 2 – Click the “Offline” button to disable Offline Mode.
At this point, Outlook will automatically start connecting to the Server.
▼3. Make Sure Your PC is connected to the Network
To check if your Internet is working fine or not, try loading a different web page on your browser. In case none of the web pages open or load at a slow speed, go ahead and restart your Wifi router or contact your Internet service provider.
▼4. Check the Microsoft Exchange Server Connection
Step 1 – Launch Outlook and click on “Tools”.
Step 2 -Select “Account Settings”.
Step 3 – If there’s a technical issue with the Exchange server, an orange color icon will be displayed next to your Exchange account.
▼5. Repair Your Outlook Account
Step 1 – Go to “Account Settings” by following the same steps that we used earlier.
Step 2 – Select the account that you want to fix and click “Repair”.
Step 3 – You’ll be asked to enter your account credentials to continue further. So, make sure to enter the correct username and password.
Step 4 – Click “Next” and let Outlook automatically diagnose and fix the error.
Even third-party extensions/add-ons can trigger the “Outlook cannot connect to the server” error. So, if nothing works, try disabling the extensions one by one and you’ll be able to find the culprit extension within a few minutes.
Tools/resources you can use to fix your Outlook issues
Outlook is a very common and popular email service used in many companies for communicating with co-workers, clients, etc. In fact, more than 600 million people around use Outlook worldwide. However, sometimes users face technical issues like Cannot Connect and Your session has expired, which occurs due to misconfiguration of mail settings or Out of Office Manager (OOF). The following articles list some steps that you can follow if you are not able to send or receive emails in Outlook: Cannot Connect Problem? Solution found! How to Fix Cannot Connect Error in Outlook OOF Error in Microsoft Outlook 2013/2010 – How To Fix It How To Fix Your Session Has Expired Error In Microsoft Outlook 2016/2013 OOF Error in Microsoft Outlook 2010 – How To Fix It How To Solve OOF Issue Using Command Prompt On Windows 10 PC 2. If you have problems sending or receiving emails from your Exchange account, then check out our guide on how to troubleshoot connection problems using a ping test: Troubleshooting Connection Problems Between Client and Server Using Ping Test 3. Another problem that might occur is when your computer time zone doesn’t match your time zone setting on your Exchange account.
Final Words
If you get an Outlook cannot connect to the server error, then take a deep breath. No need to panic, because your e-mail account is probably fine. That said, don’t try clicking OK or any other buttons in Outlook when you see these errors; that’s just likely to make things worse. It’s better if you close out of Outlook first, then reopen it. In some cases—if you use Windows Live Mail or Hotmail—you may be prompted for your username and password again after attempting to open your inbox again. If so, enter them as normal. After all of that there are still issues, go ahead and try resetting your Internet Explorer settings by going through above-mentioned steps.