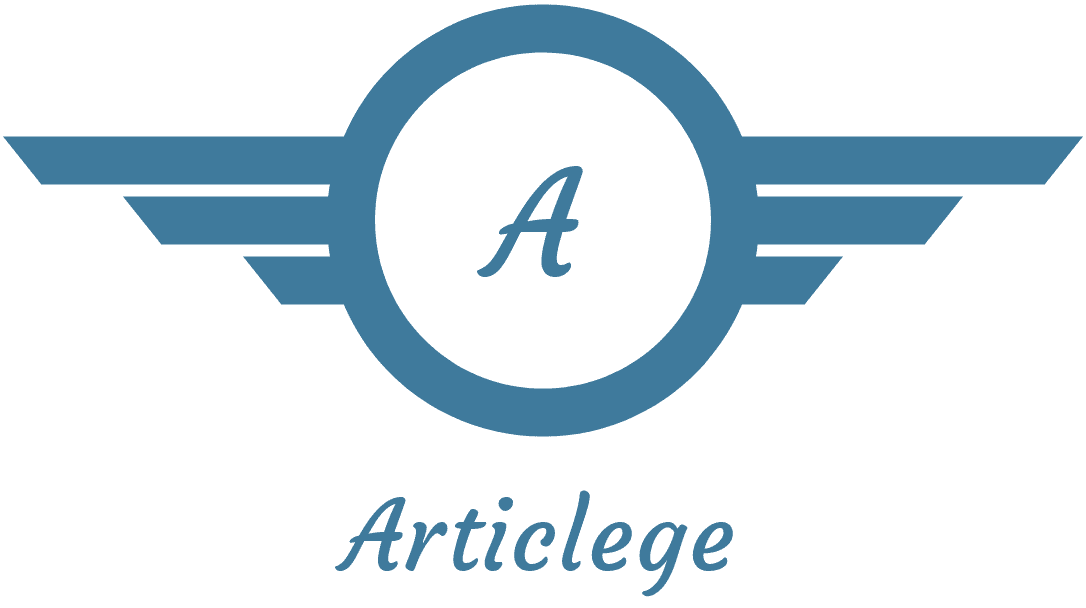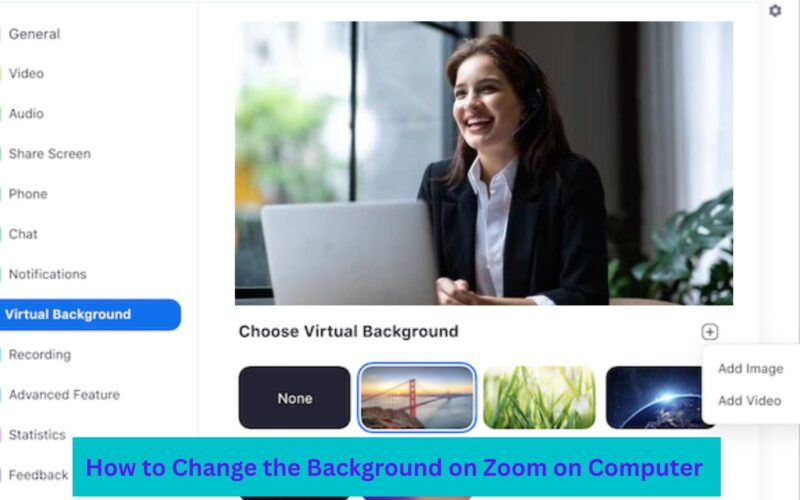Introduction
If you’re using a desktop computer, you can change your background in Zoom by selecting “Settings” from the main menu, then clicking on the “Virtual Background” tab. From here, you can choose from a selection of pre-loaded images or upload your own. If you’re using a laptop or tablet, you’ll need to download the Zoom app from the App Store or Google Play first. Once you’ve done that, open the app and sign in. Then, tap on the three dots in the top-right corner and select “Settings.” Tap on “Virtual Background,” then select the background you want to use. You can also upload your own image by tapping on the “+” sign.
Whether you’re working from home or just trying to add a little bit of fun to your next video call, changing your background in Zoom is a great way to do it. And, it’s super easy! In this article, we’ll show you how to change your background in Zoom on both desktop and mobile devices. Let’s get started.
Changing Your Background on Desktop
If you’re using Zoom on a desktop computer, you can easily change your background by selecting “Settings” from the main menu. Then, click on the “Virtual Background” tab. From here, you will have the option to choose from a selection of pre-loaded images or upload your own. To upload your own image, click on the “+
How to change the background on Zoom on a computer
1. Open the Zoom app on your computer and sign in.
2. Click on the “Settings” tab.
3. Click on the “Virtual Background” tab.
4. Select the background you want to use from the selection of pre-loaded images or upload your own image by clicking on the “+” sign. 5. Enjoy your new background!
How to select a background image on Zoom
1. Open the Zoom app on your computer and sign in.
2. Click on the “Settings” tab.
3. Click on the “Virtual Background” tab.
4. Select the image you want to use from the selection of pre-loaded images or upload your own image by clicking on the “+” sign. 5. Enjoy your new background!
How to position your background image on Zoom
1. Open the Zoom app on your computer and sign in.
2. Click on the “Settings” tab.
3. Click on the “Virtual Background” tab.
4. Select the image you want to use from the selection of pre-loaded images or upload your own image by clicking on the “+” sign. 5. Position your background image by clicking on the “Image Settings” button and adjusting the horizontal and vertical alignment. 6. Enjoy your new background!
How to remove your background image on Zoom
1. Open the Zoom app on your computer and sign in.
2. Click on the “Settings” tab.
3. Click on the “Virtual Background” tab.
4. Select the image you want to remove from the selection of pre-loaded images or upload your own image by clicking on the “+” sign. 5. Click on the “Remove Image” button. 6. Enjoy your new background!
Changing Your Background on Mobile Devices
If you’re using Zoom on a mobile device, you’ll need to download the app from the App Store or Google Play first. Once you’ve done that, open the app and sign in. Then, tap on the three dots in the top-right corner and select “Settings.” Tap on “Virtual Background,” then select the background you want to use. You can also upload your own image by tapping on the “+” sign. To remove your background
How to add a virtual background in Zoom
1. Download the Zoom app from the App Store or Google Play.
2. Open the app and sign in.
3. Tap on the three dots in the top-right corner and select “Settings.”
4. Tap on “Virtual Background.”
5. Select the background you want to use from the selection of pre-loaded images or upload your own image by tapping on the “+” sign. 6. Enjoy your new background!
How to remove a virtual background in Zoom
1. Download the Zoom app from the App Store or Google Play.
2. Open the app and sign in.
3. Tap on the three dots in the top-right corner and select “Settings.”
4. Tap on “Virtual Background.”
5. Select the image you want to remove from the selection of pre-loaded images or upload your own image by tapping on the “+” sign.
6. Tap on the “Remove Image” button.
7. Enjoy your new background!
How to remove a background in Zoom
1. Download the Zoom app from the App Store or Google Play.
2. Open the app and sign in.
3. Tap on the three dots in the top-right corner and select “Settings.” 4. Tap on “Virtual Background.”
5. Select the image you want to remove from the selection of pre-loaded images or upload your own image by tapping on the “+” sign.
6. Tap on the “Remove Image” button.
7. Enjoy your new background!
How to change your background in Zoom during a meeting
If you’re already in a Zoom meeting and want to change your background, you can do that by tapping on the three dots in the bottom-left corner and selecting “Change Background.” Then, select the background you want to use from the selection of pre-loaded images or upload your own image by tapping on the “+” sign. Tap “Apply” to apply your changes.
How to use a green screen with Zoom
If you want to take your Zoom backgrounds to the next level, you can use a green screen. A green screen is a piece of fabric or other material that is green in color. When you use a green screen with Zoom, you can replace your background with any image or video you want.
To use a green screen with Zoom, you’ll need to have the following:
- A green screen
- A webcam
- The latest version of the Zoom app
Once you have all of those things, setting up your green screen is a breeze. Just follow these simple steps:
- Set up your green screen behind where you’ll be sitting. Make sure it’s pulled tight so there are no wrinkles.
- Open the Zoom app and sign in.
- Tap on the three dots in the top-right corner and select “Settings.”
- Tap on “Virtual Background.”
- Make sure the “I have a green screen” option is turned on.
- Select your background image or video from the selection of pre-loaded images or upload your own image by tapping on the “+” sign.
- Enjoy your new background!
How to use an iPhone or iPad as a webcam for Zoom
If you don’t have a webcam, you can use your iPhone or iPad as a webcam. All you need is the latest version of the Zoom app and an iPhone or iPad running iOS 12 or later.
To use your iPhone or iPad as a webcam for Zoom, just follow these simple steps:
- Open the Zoom app and sign in.
- Tap on the three dots in the top-right corner and select “Settings.”
- Tap on “Video.”
- Select “iPhone/iPad Camera.”
- Enjoy your new background.
Tips for using backgrounds in Zoom
If you’re using a virtual background in Zoom, there are a few things you should keep in mind to ensure that your background looks its best.
– Make sure there’s enough light. If your room is too dark, your background may appear blurry.
– Avoid wearing green. If you’re wearing green, your background may not display correctly.
– Move around a bit. If you’re not moving, your background may appear static and unchanging.
– Adjust your camera’s position. If your camera is too close to the ground, your background may appear stretched out.
We hope this article helped you learn how to change your background in Zoom. If you have any questions, please feel free to reach out to us in the comments below!